Solid State Drives (SSDs) haben gegenüber mechanischen Festplatten fast nur Vorteile. Sie sind wesentlich schneller, halten länger und sind zudem unempfindlich gegen Stöße. Erst etwa das 1500-fache der Erdbeschleunigung kann sie zerstören.
Nachteil hingegen ist der hohe Preis. Obwohl man wegen der Produktionsausfälle durch die Flutkatastrophe in Thailand für eine 2-TByte-Platte derzeit etwa das Fünffache des Normalpreises zahlen muss, liegt der Preis "nur" bei 12 bis 15 Cent pro Gigabyte. SSDs sind hingegen nicht unter 85 Cent/GByte zu bekommen. Will man darüber hinaus in ein SATA-III-Interface mit 6 GBit/s investieren, um die hohe Geschwindigkeit auch ausnutzen zu können, muss man meist über einen Euro pro Gigabyte ausgeben.
Wer sich zwei TByte Speicher zulegen möchte, zahlt für eine gute SSD-Lösung etwa 2300 Euro. Bei einer Realisierung mit einer klassischen Festplatte zahlt man nur etwa 70 bis 100 Euro – jedenfalls unter der Voraussetzung, dass nach Wiederaufnahme der Produktion in Thailand die Preise wieder auf Normalniveau sinken.
Eine gute Kompromisslösung kann darin bestehen, sich eine SSD mit 128 oder 256 GByte und zusätzlich eine Festplatte mit mehreren TByte anzuschaffen. So lassen sich Betriebssystem und Programme auf der SSD ablegen, während große Datendateien wie Videos, Bilder- und Audiosammlungen auf der Festplatte gespeichert werden.
Man profitiert damit dann von schnellen Boot- und Startzeiten von Programmen, hat aber eine bezahlbare Lösung, die Speicher im Terabyte-Bereich bietet. Um dabei die optimale Performance herauszuholen, sollte man aber einige Dinge beachten.
Grundsätzlich gelten alle ZDNet-Tipps zum SSD-Tuning auch für gemischte Konfigurationen: Windows-Dienste wie Superfetch haben in einer SSD-Installation nichts zu suchen. Ein Defragmentieren bringt überhaupt nichts und wirkt sich zudem noch negativ auf die Lebensdauer einer SSD aus. Das Programm SSD-Tweaker hilft, das System zu optimieren.
Wer vor der Neuanschaffung einer SSD steht sollte darauf achten, ein aktuelles Modell zu kaufen, dessen interne Firmware eine gute Garbage Collection bietet und somit TRIM-Unterstützung überflüssig macht. Mittlerweile herrscht die Meinung vor, dass der TRIM-Befehl bei moderner Firmware keine Vorteile mehr bringt. Das heißt, man hat auch dann eine gute Performance, wenn das Betriebssystem keine TRIM-Unterstützung bietet oder in der aktuellen Umgebung nicht bieten kann, weil man das OS beispielsweise virtualisiert betreibt oder eine RAID-Konfiguration gewählt hat.
Dass der TRIM-Befehl überhaupt keine Wirkung mehr besitzt, ist allerdings eine Fehleinschätzung. Wenn große Dateien, etwa DVD-Images, linear geschrieben werden, beispielsweise beim Kopieren, kann sich ein deutlicher Geschwindigkeitsvorteil ergeben, wenn das OS der SSD zuvor ungenutzte Blöcke mitgeteilt hat.
Um in einer gemischten Konfiguration mit SSD und mechanischer Festplatte die beste Performance zu erhalten, legt man kleine Dateien, auf die wahlfrei zugegriffen wird (Random Access), auf die SSD. Große Dateien, die oft linear (Sequential I/O) bearbeitet werden, sind auf der Festplatte am besten aufgehoben.
Das heißt, auf die SSD gehören das Betriebssystem, die Auslagerungsdatei und Anwendungen. Ebenso gehören temporäre Dateien, etwa der Browser-Cache, auf die SSD. Temporäre Dateien sind meist klein und erfordern sehr viele Zugriffe in kurzen Abständen. Da machen sich die hohen Zugriffszeiten einer mechanischen Festplatte negativ bemerkbar.
Bevor man sich Gedanken darüber macht, wie man seine Dateien organisiert und zwischen SSD und Festplatte aufteilt, sollte man darauf achten, dass man die Größe der SSD nicht zu gering wählt. 128 GByte sollten es unter Windows schon sein. Mit 64 GByte kommt man schnell in die Situation, später wegen Platzmangels immer weitere Dateien auf die Festplatte verschieben zu müssen, was sehr zeitraubend sein kann und schnell die Freude an der SSD verdirbt.
Wer sein Betriebssystem auf die SSD installiert hat, muss theoretisch nur noch darauf achten, seine Datendateien immer auf die Festplatte zu schreiben, also anstatt das standardmäßig angebotene Verzeichnis C:UsersbenutzernameEigene Dokumente zu verwenden, von Hand E:benutzernameDokumente auszuwählen – unter der Voraussetzung das C: auf der SSD und E: auf der Festplatte liegt.
Das geht so lange gut, bis die SSD trotzdem voll ist, ohne dass man sich das erklären kann. Viele Anwendungen speichern eine nicht unerhebliche Menge an Daten auf C:, ohne dem Nutzer eine Alternative zu erlauben. Dann gilt es, die Dateien auf C: und E: aufzuteilen, jedoch ohne dass Anwendung und Betriebssystem das überhaupt merken. Sogenannte Junctions machen das möglich. Man kann sie ab Windows 2000 nutzen.
Die nachfolgende Anleitung richtet sich aber primär an Nutzer von Windows Vista und Windows 7. Grundsätzlich funktioniert das Prinzip auch unter Windows 2000 und Windows XP, allerdings ist die Verzeichnisstruktur der älteren Betriebssysteme anders.
Wer einmal in das Verzeichnis C:UsersbenutzernameAppData schaut, wird überrascht sein, wie viele Daten dort abgelegt sind, die in einer gemischten Konfiguration eigentlich auf die Festplatte gehören. Hinzu kommt, dass das Verzeichnis versteckt ist. Die meisten Anwender wissen gar nicht, dass es existiert.
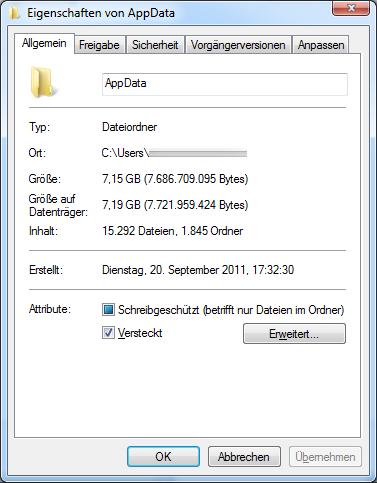
Um es im Explorer sehen zu können, muss man unter "Extras – Ordneroptionen – Ansicht" die Anzeige von geschützten Systemdateien und von versteckten Dateien aktivieren. Ferner ist zu beachten, dass der Windows-Explorer bestimmte Verzeichnisse umbenennt. In der deutschen Version wird das Verzeichnis C:Users im Explorer als C:Benutzer angezeigt.
So legen beispielsweise E-Mail-Clients wie Outlook und Thunderbird ihre lokalen Postfachkopien in C:UsersbenutzernameAppData ab, ohne dem Benutzer eine Wahl zu lassen. Bei typischen Postfachgrößen von 5 GByte und mehr, die man heute von Freemail-Providern bekommt, kann allein der lokale Cache des Postfaches bis zu 10 GByte groß sein.
Grundsätzlich bietet es sich an, das gesamte Verzeichnis C:UsersbenutzernameAppData auf die Festplatte zu verschieben. Das ist aber nicht möglich, da Windows dort auch zahlreiche Systemdateien ablegt, die man nicht verschieben kann. Außerdem legt beispielsweise der Browser Chrome seinen Cache dort ein, den man aus Performancegründen besser auf der SSD belässt.
Man muss daher selbst nach großen Datendateien und Verzeichnissen suchen, die man sinnvollerweise auf die Festplatte verschiebt. Dabei lässt sich nicht einmal bei Outlook eine allgemeine Aussage machen, wo es seine Datendateien ablegt: Das hängt nämlich vom verwendeten MAPI-Treiber ab.
Wer etwa Google Apps Sync verwendet, um Outlook mit Google Mail zu verbinden, findet die Datendateien in C:UsersbenutzernameAppDataLocalGoogleGoogle Apps Sync . Wenn man dieses Verzeichnis auf die Festplatte verschieben möchte, nutzt man am besten das Kommando robocopy /MIR /COPYALL /ZB /DCOPY:T /XJ „C:UsersbenutzernameAppDataLocalGoogleGoogle Apps Sync“ „e:benutzernameAppDataLocalGoogleGoogle Apps Sync“ . Dazu startet man eine Kommandozeile mit Administratorprivilegien und schließt alle sonstigen Fenster auf dem Desktop, damit die zu kopierenden Dateien nicht gesperrt sind. Robocopy mit den genannten Optionen stellt sicher, dass alle Dateien mit ihren Attributen wie Datum und Zugriffsprivilegien (ACLs) kopiert werden.
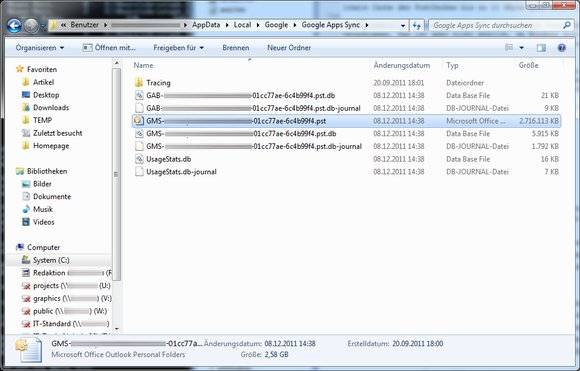
Sofern Robocopy den Kopiervorgang ohne Fehler beendet hat, kann man das Quellverzeichnis löschen. Das geht mit dem Befehl rd „C:UsersbenutzernameAppDataLocalGoogleGoogle Apps Sync“ /S . Nun verlinkt man das neue Verzeichnis mit dem Befehl mklink an die alte Stelle. Dazu gibt man das Kommando mklink /J „C:UsersbenutzernameAppDataLocalGoogleGoogle Apps Sync“ „e:benutzernameAppDataLocalGoogleGoogle Apps Sync“ ein.
Analog dazu kann man weitere Verzeichnisse verschieben. Das lokale Postfach von Thunderbird findet sich beispielsweise im Verzeichnis C:UsersbenutzernameAppDataRoamingThunderbird . Das Prinzip ist immer dasselbe. Man verwendet lediglich andere Verzeichnisse.
Weitere Verzeichnisse, die man sinnvollerweise auf die Festplatte verschiebt und in ein Verzeichnis von C: verlinkt, sind etwa C:UsersbenutzernameVideos , C:UsersbenutzernamePictures und C:UsersbenutzernameDownloads . Man muss nur wissen, dass diese Verzeichnisse im Windows-Explorer anders heißen, etwa C:BenutzerbenutzernameEigene Bilder .
Dateien verschieben unter Windows XP und 2000
Unter Windows XP und 2000 gibt es die Kommandozeilentools Robocopy und Mklink nicht. Robocopy für XP findet man allerdings im Windows 2003 Ressource Kit . Von Mklink hat ZDNet eine Version erstellt, die auch mit Windows ab Version 2000 funktioniert.
Fazit
Wer viel Speicherplatz benötigt, aber trotzdem auf die Geschwindigkeit einer SSD nicht verzichten möchte, für den bietet die Kombination einer SSD mit einer Festplatte eine praktikable Lösung, die bezahlbar ist.
Da Windows und zahlreiche Anwendungsprogramme Daten auf der C:-Partition ablegen, ohne dem Benutzer eine Alternative anzubieten, ist das nicht ganz unproblematisch. Solche Programme kann man allerdings austricksen, indem man eine Junction von der SSD auf die Festplatte erstellt. Die Anwendung verwendet einen Pfadnamen wie C:UsersbenutzernameDownloads , landet in Wirklichkeit aber in E:benutzernameDownloads .
Das geht ab Vista mit dem Kommandozeilentool Mklink. Für Windows XP und 2000 gibt es Mklink zum Download .
Leave a Comment