Verwalten von Cloud-PCs mit Microsoft Intune
Inhaltsverzeichnis
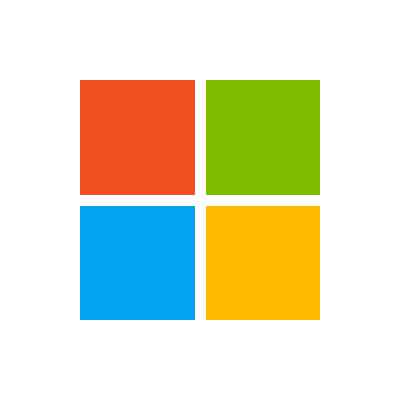
Übersicht über die Geräteverwaltung für Cloud-PCs
Artikel
04/22/2022
3 Minuten Lesedauer
2 Mitwirkende
In diesem Artikel
Für die Verwaltung Ihrer Cloud-PCs verwenden Sie Microsoft Intune, einen Dienst von Microsoft Endpoint Manager. Intune ist eine vollständig cloudbasierte Lösung zur Verwaltung mobiler Geräte (MDM, Mobile Device Management) und mobiler Anwendungen (MAM, Mobile Application Management) für Apps und Geräte (einschließlich Cloud-PCs). Wechseln Sie für die Anmeldung bei Intune zum Microsoft Endpoint Manager Admin Center.
Übersichtsseite für Cloud-PCs
Die Registerkarte „Übersicht“ ist die Landing Page für die Verwaltung Ihrer Cloud-PCs. Melden Sie sich zum Anzeigen der Seite beim Microsoft Endpoint Manager Admin Center an, und navigieren Sie zu Geräte > Windows 365 (unter Bereitstellung).
Hier finden Sie einige Informationen, die Ihnen einen schnellen Überblick über die Funktionsweise Ihrer Cloud-PCs geben:
Bereitstellungsstatus: Eine Zusammenfassung des Zustands der Cloud-PCs in Ihrer Organisation.
Eine Zusammenfassung des Zustands der Cloud-PCs in Ihrer Organisation. Verbindungsintegrität: Eine Zusammenfassung der Integrität der Azure-Netzwerkverbindung in Ihrer Organisation.
Seite „Alle Cloud-PCs“
Auf der Seite Alle Cloud-PCs wird eine Zusammenfassungs- und Listenansicht mit den Statusinformationen für jeden Cloud-PC in Ihrer Organisation angezeigt.
In der Listenansicht können Sie suchen, filtern und sortieren. Sie wird automatisch alle fünf Minuten aktualisiert.
Wenn einem Benutzer mehrere Windows 365-SKUs zugewiesen sind, erhält er mehrere Cloud-PCs. Dies führt in der Listenansicht Alle Cloud-PCs zu mehreren Zeilen für einen einzelnen Benutzer.
Spaltendetails
Name: Der Name des Cloud-PCs, der aus der zugewiesenen Bereitstellungsrichtlinie und dem Namen der zugewiesenen Benutzer besteht. Zum Beispiel: „Meine erste Bereitstellungsrichtlinie – Henry Ross“.
Gerätename: Der Windows-Computername, der auch in Intune und Azure AD verwendet wird.
Image: Das Image, das während der Bereitstellung verwendet wird. Dies ist möglicherweise nicht die aktuelle Version des Cloud-PCs. Wenn z. B. ein Administrator Windows mithilfe von Windows Update for Business aktualisiert hat, spiegelt sich dies in dieser Listenansicht nicht wider.
PC-Typ: Die Windows 365-SKU, die dem Benutzer zugewiesen ist. Einem Benutzer können mehrere Lizenzen/SKUs zugewiesen sein. Wenn dies der Fall ist, verfügen sie über zwei Cloud-PCs in dieser Listenansicht.
Status: Der aktuelle Bereitstellungsstatus des Cloud-PCs. Mögliche Zustände sind:
Bereitgestellt : Die Bereitstellung des Cloud-PCs war erfolgreich, und der zugewiesene Benutzer kann sich anmelden.
Bereitstellung : Die Bereitstellung wird zurzeit ausgeführt.
Mit Warnungen bereitgestellt : Wenn ein nicht kritischer Schritt im Bereitstellungsprozess fehlschlägt, wird der Benutzerzugriff nicht blockiert, aber eine Warnung ausgegeben.
Nicht bereitgestellt : Dem Benutzer wurde eine Windows 365-Lizenz zugewiesen, aber es wurde keine Bereitstellungsrichtlinie verwendet. Weisen Sie für die Bereitstellung eines Cloud-PC diesen Benutzer einer Bereitstellungsrichtlinie zdu. Wenn einem Benutzer eine Windows 365-Lizenz zugewiesen wurde, wird automatisch eine neue Zeile in der Liste Alle Cloud-PCs erstellt. Wenn dem Benutzer auch eine Bereitstellungsrichtlinie zugewiesen ist, wird automatisch ein Cloud-PC bereitgestellt. Ist dem Benutzer keine Bereitstellungsrichtlinie zugewiesen, wird kein Cloud-PC erstellt. Dies wird durch den Status Nicht bereitgestellt angegeben. Das ist kein Fehlerstatus. Es ist ein Informationsstatus, und Sie sollten eine Bereitstellungsrichtlinie zuweisen, um Ihre Windows 365-Investition optimal zu nutzen.
Bereitstellungsaufhebung : Dieser kurzfristige Status gibt an, dass die siebentägige Toleranzperiode abgelaufen ist und die Bereitstellung des Cloud-PCs jetzt aktiv aufgehoben wird. Sobald die Bereitstellung vollständig aufgehoben ist, kann der Cloud-PC nicht mehr wiederhergestellt werden, und für die betroffenen Benutzer muss ein neuer Cloud-PC bereitgestellt werden.
Fehler : Der Bereitstellungsprozess für diesen Cloud-PC ist fehlgeschlagen. Wählen Sie den Link aus, um einen detaillierten Grund für den Fehler zu erhalten. Beheben Sie das Problem, und wiederholen Sie die Bereitstellung.
In Toleranzperiode : Wenn eine Lizenz/Zuweisung für einen Benutzer mit einem aktuellen Cloud-PC geändert wird, wird das Cloud-PC-Objekt als In Toleranzperiode markiert. Toleranzperioden helfen Administratoren dabei, Lizenzierungs-/Zielfehler zu vermeiden, die dazu führen können, dass Benutzer den Zugriff auf ihren Cloud-PC verlieren. Die Art der dynamischen Azure AD-Gruppen bringt es mit sich, dass die Zuweisung von Benutzern zu einer Bereitstellungsrichtlinie oder einer Windows 365-Lizenz aufgehoben werden kann. Da Lizenz- und Bereitstellungsrichtlinien erforderlich sind, damit ein Cloud-PC funktioniert, führt das Entfernen von einer oder beiden dazu, dass der Endbenutzer den Zugriff auf seinen Cloud-PC verliert. Wenn sich ein Cloud-PC in einer Toleranzperiode befindet, kann der Benutzer den Cloud-PC sieben Tage lang weiterverwenden. Nach Ablauf der Sieben-Tage-Toleranzperiode wird der Benutzer vom Cloud-PC abgemeldet und verliert den Zugriff. Wenn die Toleranzperiode irrtümlich ausgelöst wurde, haben Sie sieben Tage Zeit, den Breaking Change zu beheben, damit der Cloud-PC wieder auf Bereitgestellt umgeschaltet wird. Sie können die Toleranzperiode manuell beenden, indem Sie die Option Toleranzperiode beenden verwenden.
Ausstehend: Wenn in Ihrem Mandanten nicht genügend Lizenzen zum Verarbeiten der Bereitstellungsanforderung verfügbar sind, werden neue Cloud-PCs als Ausstehend gekennzeichnet. Ihr Windows 365-Mandant kann nur so viele aktive Cloud-PCs haben, wie die Lizenzzuweisung zulässt. Ein aktiver Cloud-PC kann sich entweder im Zustand Bereitgestellt oder In der Toleranzperiode befinden. Um mit der Bereitstellung auf ausstehenden Cloud-PCs zu beginnen, geben Sie einige Windows 365-Lizenzen frei, oder beenden Sie die Toleranzperiode auf Cloud-PCs im Zustand „Toleranzperiode“.
Benutzer: Der Benutzer, der dem Cloud-PC zugewiesen ist.
Änderungsdatum: Der Zeitstempel der letzten Zustandsänderung des Cloud-PCs.
Nächste Schritte
Remote verwaltete Cloud-PCs
Elfmal Home-Cloud im Vergleich
Dropbox war der erste einer ganzen Riege von Cloudanbietern. Das Gefühl von Sicherheit vermitteln aber nur Dienste, die dem Benutzer volle Kontrolle über die eigenen Daten versprechen. Dieser Artikel bringt einen Überblick über neun Cloudprojekte und zwei Bittorrent-Tools.
“Nebel wie Dunst unterscheiden sich von Wolken nur durch ihren Bodenkontakt, sind jedoch ansonsten nahezu identisch mit ihnen.” Die der deutschen Wikipedia entnommene Definition [1] beschreibt die Mehrdeutigkeit des Themas Cloud-Software und -Dienste recht treffend. Der Erfolg von Cloud-Filesharing und -Synchronisations-Diensten wie Dropbox lässt alternative Angebote und Projekte wie die sprichwörtlichen Pilze aus dem Boden schießen.
Vorbild : Dropbox, aber bitte selbst verwaltet
Allen gemein ist, dass die Nutzer ihre Daten einem Dritten zur treuhänderischen Verwaltung überlassen. Die meisten Clouddienste haben heute aber nur noch das Transportmittel gemein und verführen mit teilweise kostenlosen oder zumindest äußerst bequemen Angeboten die Anwender dazu, mit ihrer Hilfe Daten überall im Zugriff zu haben und mit anderen teilen zu können.
Die Erkenntnis, dass dies nicht immer eine gute Idee ist, reifte nicht erst, seitdem es pikante Bildchen halbwegs bekannter junger Damen aus der Wolke regnet. Auch die kein Ende nehmenden Erkenntnissen über die Sammelleidenschaft ausnahmslos aller Schlapphutbehörden. Die Beteuerung “Wir sind die Guten” steht ja letztlich immer relativ zu den Ambitionen der Vortragenden.
Neunmal Cloud, zweimal Bittorrent im Vergleich
Sich die Möglichkeiten der Wolke in eigener Regie bereitzustellen, kann ein Weg sein, vielfältige Abhängigkeiten zu lösen. Der nachfolgende Artikel untersucht Software, die sich sowohl an Privatanwender als auch an Unternehmen richtet. Als Mindestanforderung galt den Testern, dass sie elementare Dateisynchronisations-Mechanismen beherrscht und zumindest ansatzweise auch die kontrollierte Weitergabe von Daten erlaubt, also alles, was unter den Begriff “Filesync and Share” (FSS) fällt.
Der folgende Vergleich beginnt mit Owncloud und stellt dann zehn Alternativen (in alphabetischer Reihenfolge) vor, die Linux-Anwendern ähnliche Dienste anbieten. Quasi außer Konkurrenz zeigt er danach noch die Peer-to-Peer-basierten Ansätze von Bittorrent Sync und Synthing. In Tabelle 1 finden sich die wichtigsten Features, dazu bietet der Kasten “Anekdoten aus der Wolke” drei Tipps aus dem Cloudalltag für Admins, die eine eigene Wolke aufbauen – egal mit welcher Software.
Tabelle 1 Cloudsoftware im Überblick Name Owncloud Cozy Novell Filr Git-Annex Grau Data Store Pydio Seafile Sparkleshare Tonido/Filecloud Allgemeines Anbieter/Entwickler Owncloud Inc. Cozy Cloud Novell Inc. Joey Hess Grau Data AG Abstrium SAS Seafile Inc. Hylke Bons Codelathe LLC Webseite für freies oder kostenloses Angebot – – http://www.pyd.io Webseite für kommerzielles Angebot – – – Kosten pro Monat und Nutzer (Basis 50 Nutzer) 7,14 Euro, (Preis für Owncloud auf UCS) – 10,21 Euro – 5,95 Euro 1,00 Euro (mit französischer Umsatzsteuer) 2,78 Euro (ab zweitem Jahr halber Preis) – 4,51 Euro (aus US-Dollar-Preis ermittelt) Lizenz(en) AGPL, kommerziell GPL, LGPL, AGPL kommerziell GPLv3, AGPL kommerziell AGPL + kommerziell GPL + kommerziell GPLv3 kommerziell Quellen verfügbar – a.A. für Kunden http://www.pyd.io/category/releases/dev/ – Aktuelle Version (Stand Oktober 2014) 7.0.2 (Community) 1.0.25 1.1 5.20141013 2.2 5.2.3 3.1.7 1.4 7.0 Releasedatum 08/2014 07/2014 10/2014 10/2014 03/2014 03/2014 09/2014 04/2014 10/2014 Server Linux Tar.gz, Pakete im OBS ja Novell OES ja bevorzugt Debian Tar.gz, Pakete Tar.gz benötigt Git-Repository Deb, Rpm Windows ja nein ja ja nein nein ja nein ja Andere Mac OS (unsupported), diverse Portierungen für Geräte auf Linux-Basis Raspberry Pi, Cubie nein nein nein Raspberry Pi nein nein nein Datenablage Dateisystem Couch DB Dateisystem Dateisystem Hybrid (CIFS, SQL, Object Storage) Dateisystem Dateisystem Git Mongo DB Datenbank für Metadaten MySQL, SQlite, MS-SQL Couch DB MySQL Git-Annex MySQL MySQL, SQlite MySQL, SQlite Git Mongo DB Server-seitige Verschlüsselung ja ja nein ja ja ja (Enc FS) ja Git geplant Einbindung externer Speicher … ja ja im lokalen Netz Git ja ja ja Git Object Storage … durch den Benutzer? ja ja nein k.A. nein nein nein nein nein Webinterface Administration ja nein (single user) ja via Git-Annex-Assistant ja ja ja nein ja Webinterface für Benutzer ja ja ja via Git-Annex-Assistant ja ja ja nein ja Webdav ja ja ja nein ja ja ja nein ja Erweiterungsmöglichkeit Apps Apps nein. nein nein Server-seitige Plugins via API nein nein Desktopclients Linux ja geplant nein ja nein (via CMIS möglich) ja (Redesign angekündigt) ja ja Ubuntu Windows ja nein ja ja (Beta) ja ja (Redesign angekündigt) ja ja ja Mac OS X ja geplant ja ja ja ja (Redesign angekündigt) ja ja ja Mobile Clients Android ja ja ja ja (Beta) ja ja ja ja ja I-OS ja ja ja geplant ja ja ja ja ja Windows Phone nein nein nein nein ja nein nein nein ja Blackberry 10 nein nein ja nein ja nein nein- nein nein Andere Thunderbird Filelink (3rd Party) – – – CMIS, Owncloud Clients, CIFS Thunderbird Filelink Thunderbird Filelink, Terminal Client – Outlook-Add-on, Filecloud Drive for Windows
Anekdoten aus der Wolke Meist offenbaren neue Funktionen erst im Alltagsbetrieb ihr wahres Gesicht. Drei typische Beispiele aus dem Administratorleben zeigen, welche Probleme bei der eigenen Wolke auftauchen – manchmal sind die Ursachen fast absurd und nur schwer einzukalkulieren. “Mein Netzwerk ist lahm.” Es ist schon praktisch, alles synchronisieren zu können. Einfach den Home-Ordner zum Syncen aktivieren und nie wieder Sorgen um ein aktuelles Backup machen. Dumm nur, wenn das Syncen auch Verzeichnisse erfasst, die das Betriebssystem (Konfigurationsdaten) oder Programme (beispielsweise Chatprotokolle) fortlaufend ändern. Selbst wenn der Client Deltasync beherrscht, kommt er schnell auf einen durchschnittlichen Datendurchsatz von einigen 100 KByte pro Sekunde. Angesichts der Drosselmanie einiger DSL-Provider wird das vor allem für den Heimanwender oder den Mitarbeiter im Homeoffice problematisch. “Server voll – der Papierkorb auch!” Da denkt der Admin, durch ausgeklügeltes Einbinden externen Speichers den gemeinsam genutzten Storagebereich überprovisionieren zu können, und stellt fest, dass es nicht reicht, weil Dateien aus dem externen Speicher im Papierkorb landen. Je nach Implementierung passiert das auch noch versioniert. Das Resultat ist hohe Auslastung, obwohl die Anwender noch gar nichts hochgeladen haben. “Auch mal an die Kollegen denken.” Der Kollege nebenan stöhnt verzweifelt, weil er seit Minuten von seinem Arbeitsgerät kaum Rückmeldungen bekommt. Manchmal kommt noch ein Warnhinweis »Das Verzeichnis /home ist fast voll« . Der Kollege meinte “es doch nur gut mit den Kollegen”, als er heute früh den ISO-Ordner mit 200 GByte Daten für alle freigegeben hat. Hätte er doch nur gewusst, dass fast alle Desktop-Clients einfach alles synchronisieren, was sie sehen.
Owncloud
Nicht nur der beschreibende Name des 2010 von Frank Karlitschek initiierten Projekts hat Owncloud (Abbildung 1, [2]) zu einem der bekanntesten Vertreter selbst zu betreibender Cloudsoftware gemacht. Der modulare Aufbau der auf PHP und SQL-Datenbanken aufsetzenden Softwaresuite bietet weit mehr als eine reine Dateisynchronisation und Freigabemöglichkeiten, zahlreiche Apps erweitern den Funktionsumfang.
Cloud Software im Unternehmen einführen – so gelingt es!
Bei der Wahl einer Workforce Management-, MES- oder Security Software fällt die Entscheidung immer häufiger auf eine Cloud Lösung. Denn die Vorteile, wie z. B. die relativ schnelle Implementierung, liegen auf der Hand. Trotzdem sollte man sich an einen Ablaufplan halten, um keine wichtigen Schritte zu vergessen.

Kurze Definition: Was ist Cloud Software?
Cloud Software kann auch als Cloud Computing verstanden werden und meint eine komplexe IT-Infrastruktur, die nicht lokal gespeichert ist. Diese beinhaltet sowohl Speicherplatz, Rechenleistung als auch die genutzte Software und ist oftmals mit einem Dienstleistungspaket eines Softwareherstellers verbunden. Dabei unterscheidet man zwischen verschiedenen Cloud-Services.
© / Kostenfreie Nutzung gewährt
Wichtige Schritte bei der Einführung einer Cloud Lösung
Generell kann man bei der Einführung einer Softwarelösung in der Cloud drei verschiedene Phasen erkennen. Diese finden sich auch bei dem Kauf einer On-Premise-Lösung wieder. Der Unterschied ist, dass es bei einem Cloud-System in der Regel deutlich schneller geht, da u. a. weder eine eigene IT-Abteilung benötigt wird oder Server für die Software installiert werden müssen. Demnach lässt sich eine Cloud-Lösung deutlich schneller in den laufenden Betrieb integrieren.
Planung und Terminierung
In diese Phase fallen sowohl die Auswahl eines Softwareherstellers als auch die Projektierung des Vorhabens. Bei einer sorgfältigen Planung werden sämtliche Anforderungen von beiden Seiten durch die Projektleiter festgehalten, damit technische Voraussetzungen geschaffen und wichtige Informationen ausgetauscht werden können. Nur wenn die Planung korrekt abläuft, kann die terminierte Einführung der Cloud Software hinterher wie gewünscht erfolgen.
Umsetzung des Vorhabens
Nachdem die technischen Voraussetzungen geschaffen und die Anforderungen detailliert aufgenommen wurden, geht es an die aktive Umsetzung. Terminalanbindungen, die Installation der notwendigen Komponenten und ein erstes Aufsetzen des Systems, inklusive Einrichtung von Schnittstellen, folgen auf diesen Prozess.
Inbetriebnahme und Monitoring
Wenn die Installation erfolgt ist, müssen Mitarbeiter wichtige Schulungen zur bestmöglichen Nutzung der Software erhalten. Außerdem testen die Ansprechpartner auf Kundenseite das System, um zu schauen, ob alles den Anforderungen entsprechend eingerichtet wurde. Ein Übergabeprotokoll dokumentiert alle wichtigen Informationen zur Sicherheit beider Seiten. Gleichzeitig nimmt der Softwareanbieter das System in das hauseigene Monitoring auf, sodass ein reibungsloser Betrieb der Cloud Software gewährleistet werden kann.
Wenn diese drei Phasen durchlaufen wurden, ist der Prozess der Einführung üblicherweise abgeschlossen. Dann kann das System auf Kundenseite im vollen Umfang genutzt werden. Das Positive: Die Softwarelösung ist durch die Auslagerung in die Cloud skalierbar und kann so mit dem Unternehmen mitwachsen. Regelmäßige Updates hinsichtlich Applikation und IT-Infrastruktur werden bereits vom Anbieter durchgeführt. Außerdem liegt die Verantwortung beim Thema Datenschutz und IT-Sicherheit ebenfalls beim Anbieter. Dedicated Application Hosting ist somit eine praktische und schnell zu implementierende Lösung für Unternehmen. Unsere Checkliste kann Ihnen dabei helfen, wichtige Schritte bei der Einführung einer Cloud Software im Blick zu behalten. Gerne beraten Sie unsere IT-Experten umfassend zu dem Thema.
Leave a Comment